Google formulir adalah salah satu program Google yang dapat digunakan untuk membuat formulir dan kuis daring. Kelebihan kuis Google Formulir dibanding kuis daring lainnya adalah: 1) tampilan halaman kuis dinilai ringkas dan sederhana, 2) kuis dapat dibuat secara bersama-sama, 3) soal kuis dapat diimpor dari dokumen dokumen Word, Powerpoint, spreadsheet, dan file Google Formulir yang lain, 4) waktu tersedianya kuis bisa dibatasi secara otomatis melalui plugin tambahan, 5) tampilan halaman kuis responsive dengan berbagai jenis perangkat yang berbeda, 6) kuis dapat dipublikasikan secara publik melalui sebuah link, 7) nilai kuis dapat diunduh dalam format spreadsheet (Dokumen Microsoft Excel).
1. Membuat kuis baru
Cara membuka halaman Google Formulir adalah: silahkan masuk ke Akun Google, lalu buka situs web https://docs.google.com/forms. Contoh halaman muka Google Formulir adalah sebagai berikut.
Pada gambar di atas, Anda dapat membuat formulir kosong dengan mengklik ikon kosong/ blank. Contoh tampilan halaman kosong Google Formulir adalah sebagai berikut.
Halaman Google Formulir di atas masih berbentuk formulir/ survei yang tidak memiliki kunci jawaban dan bobot nilai. Oleh karena itu, Anda harus mengklik ikon Setelan untuk bisa mengubahnya menjadi kuis. Perhatikan gambar berikut.
Sesuai dengan gambar di atas, Anda dapat mengubah Google Formulir menjadi kuis dengan menarik bulatan menu “Jadikan ini sebagai kuis” ke kanan, kemudian gunakan menu “Rilis nilai” untuk mengatur kapan nilai akan diumumkan kepada siswa, dan gunakan menu “Responden dapat melihat” untuk mengatur hal-hal lain yang bisa dilihat siswa saat pengumuman nilai. Setelah itu, klik tombol Simpan. Tampilah halaman Google Formulir setelah diubah menjadi kuis adalah sebagai berikut.
Sesuai dengan gambar di atas, fungsi dari menu-menu yang tersedia pada gambar di atas adalah sebagai berikut.
(1) Kolom “Formulir tanpa judul” yang di sebelah logo file Google Formulir ( ) dapat diklik dan diubah dengan nama file kuis (file kuis akan tersimpan di Google Drive).
(2) Kolom “Formulir tanpa judul” yang berukuran besar bisa diubah dengan judul kuis
(3) Kolom “Deskripsi formulir” bisa diisi dengan deskripsi atau petunjuk kuis
(4) Kolom jenis soal (Pilihan Ganda) bisa diklik untuk menentukan jenis soal
(5) Kolom soal berfungsi sebagai tempat mengetikkan kalimat soal. Di sebelah kanan kolom soal biasanya terdapat ikon gambar yang bisa digunakan untuk mengunggah file gambar. Di bawah kolom soal untuk jenis soal tertentu biasanya terdapat pilihan jawaban yang harus diisi.
(6) Menu “Kunci jawaban” berfungsi untuk mengatur kunci jawaban dan bobot nilai dari soal tersebut. Meskipun soalnya adalah berbentuk esai, Anda masih harus mengklik menu kunci jawaban untuk mengatur bobot nilai soal. Adapun soal yang yang tidak ingin dimasukkan dalam penilaian, maka bobot nilai soal tersebut dapat diatur menjadi angka nol. Misalnya soal untuk menanyakan nama. Contoh halaman pengaturan kunci jawaban soal pilihan ganda adalah sebagai berikut.
Sesuai dengan gambar tersebut, (1) kolom Poin adalah tempat mengetikkan bobot nilai, (2) kunci jawaban ditentukan dengan mengklik salah satu pilihan jawaban, (3) menu “Tambahkan masukan jawaban” dapat digunakan untuk memberitahu siswa mengenai jawaban yang benar; (4) dan klik tombol “Selesai” untuk kembali ke halaman soal.
(7) Ikon “Duplikat” berfungsi untuk mendupkikasi soal sehingga pengajar dapat mengedit hasil duplikasinya untuk membuat soal berikutnya.
(8) Ikon “Hapus” berfungsi untuk menghapus soal
(9) Menu “Wajib diisi” bisa digeser bulatannya ke kanan untuk mewajibkan siswa menjawab soal tersebut
(10) Simbol menu (⁝) berfungsi untuk menambahkan fitur deskripsi soal dan validasi jawaban
(11) Panel yang di sebelah kanan soal berfungsi untuk menambahkan elemen kuis, seperti: ikon untuk menambah soal, ikon untuk mengimpor soal dari file Google Formulir lain, ikon TT untuk menambahkan sub judul, ikon untuk menambahkan gambar di antara soal, ikon untuk menambahkan video, dan ikon untuk membagi halaman kuis menjadi beberapa bagian halaman.
(12) Tombol Add-on berfungsi untuk menambahkan fitur Google Form
(13) Tombol “Sesuaikan tema” berfungsi untuk menambahkan gambar sebagai header halaman kuis, memilih warna tema/latar belakang, dan mengubah gaya font.
(14) Tombol “Pratinjau” (ikon mata) berfungsi untuk menampilkan pratinjau kuis di tab baru
(15) Tombol Setelan (ikon gerinda) berfungsi untuk menampilkan jendela pengaturan umum, presentasi, dan kuis.
(16) Tombol Kirim berfungsi untuk mengirimkan kuis melalui email, link, kode html, dan media sosial.
(17) Tombol lainnya berfungsi untuk menampilkan menu-menu lain dari Google formulir. Seperti Buat Salinan file, Cetak, tambahkan kolaborator, Add-on, dan Preferensi.
2. Memeriksa dan Menilai Kuis
Setelah siswa mengerjakan tugas kuis, maka soal kuis yang memiliki kunci jawaban (misalnya pilihan ganda) akan langsung dinilai oleh Google Formulir berdasarkan kata kunci dan bobot nilai yang telah ditetapkan oleh pembuat soal. Sementara jenis soal yang tidak memiliki kunci jawaban pasti, seperti soal esai akan memerlukan peninjauan dan penilaian secara manual.
Cara memeriksa dan memberikan nilai untuk jenis soal esai adalah: buka halaman Google Formulir, kemudian klik menu “Tanggapan” untuk melihat hasil jawaban siswa. Contoh posisi menu “Tanggapan” adalah sebagai berikut.
Sesuai dengan gambar di atas, (1) klik menu Tanggapan untuk membuka lembar jawaban siswa, (2) lalu klik menu Individual untuk memeriksa lembar jawaban setiap siswa, (3) kemudian gunakan panah navigasi untuk berpindah ke lembar jawaban siswa lain, (4) dan pada soal esai, Anda dapat memeriksa hasil jawaban siswa dan menggunakan kolom poin untuk memberikan nilai siswa.
Setelah selesai mengoreksi semua jawaban siswa, pengajar dapat mengunduh nilai siswa ke dalam komputer dengan mengikuti langkah-langkah berikut.
Sesuai dengan gambar di atas, (1) klik menu Tanggapan, (2) kemudian klik ikon Spreadsheet, (3) lalu pada pertama kali mengunduh akan muncul jendela pilih tujuan tanggapan, maka pilih Buat Spreadsheet baru, (4) lalu klik tombol Buat. Selanjutnya, unduh nilai soal dari dokumen Spreadsheet.
3. Pembatasan Waktu Tersedianya Kuis Google Formulir
Google Formulir memiliki sejumlah add-on atau program pendukung yang berfungsi untuk menambahkan fitur Google Formulir. Contoh add-on yang tersedia untuk Google Formulir adalah: Form Builder berfungsi untuk mengimpor soal dari file dokumen Ms. Word atau Ms. PowerPoint, Form Limiter berfungsi untuk membatasi waktu tersedianya kuis Google Formulir, dan Timify.me berfungsi untuk membatasi waktu pengerjaan kuis. Cara memasang add-on baru pada Google Formulir adalah sebagai berikut.
Sesuai dengan gambar di atas, (1) klik ikon menu lainnya, (2) lalu klik menu Add-on, (3) kemudian gunakan kolom pencarian untuk mencari nama add-on yang ingin ditambahkan, (4) lalu klik tombol install untuk memasang add-on, (5) kemudian pilih akun Google yang akan diintegrasikan dengan add-on, (6) lalu klik tombol Izinkan.
Contoh cara membatasi waktu ketersediaan kuis menggunakan add-on Form Limiter adalah sebagai berikut.
Sesuai dengan gambar di atas, (1) klik menu Add-on, lalu pilih form limiter, (2) lalu klik menu Set limit, (3) kemudian klik menu Select dan pilih jenis pembatasan, (3) Misalnya Anda ingin membatasi kuis berdasarkan tanggal dan waktu, maka tentukan atur tanggal dan waktunya pada kolom yang tersedia, (4) lalu klik tombol Save and enable.





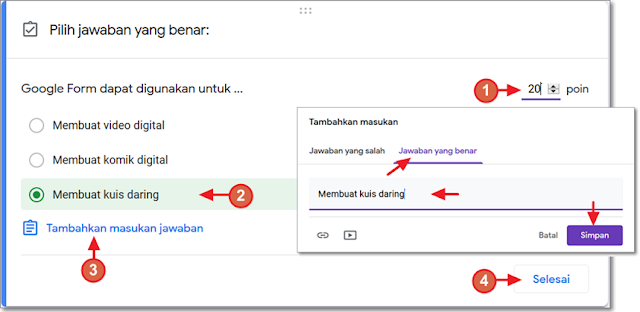





Keren
BalasHapus