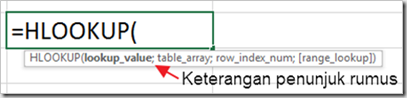Beberapa rumus di Microsoft Excel dapat digunakan untuk mengurutkan teks, menggabung atau memisah teks, mengambil bagian teks, mengubah format teks, dan lain sebagainya. Adapun contoh rumusnya dan cara menggunakannya adalah sebagai berikut.
1. Mengurutkan Data (Sort)- Buat data dalam tabel sebagai berikut.
- Blok (pilih) beberapa kolom yang berisi data yang akan diurutkan
Catatan: kolom nomor urut pada gambar di atas sengaja tidak diblok agar tidak ikut berubah mengikuti perubahan urutan dari data kolom yang lain.
- Klik tab Data
- Klik menu Sort, lalu pilih menu “Custom Sort...”, maka akan tampil kotak dialog Sort sebagai berikut.
- Pada kotak dialog Sort di atas, gunakan kolom Sort by untuk memilih kolom yang akan dijadikan acuan pengurutan (misalnya: kolom NAMA), pilih values pada kolom Sort On, dan gunakan kolom Orderuntuk memilih jenis pengurutan data, misalnya pilih A to Z untuk mengurutkan data dari terendah hingga tertinggi atau sebaliknya (Z to A).
Rumus LOWER adalah berfungsi untuk mengubah semua huruf dalam sel menjadi huruf kecil, UPPER berfungsi mengubah semua huruf dalam sel menjadi huruf besar, dan PROPER berfungsi untuk mengubah format teks sehingga setiap awal kata dalam teks menjadi huruf besar dan huruf selanjutnya menggunakan huruf keci.
Adapun cara penulisan rumusnya adalah:- =LOWER(“teks”)
- =UPPER(“teks”)
- =PROPER (“teks”). Perhatikan gambar berikut.
3. Menggabung data yang terdapat pada beberapa sel dengan rumus &
Misalnya, sel A2 berisi teks “PGM3202” dan pada sel B2 berisi teks “Matematika” dan pada sel C2diketik sebuah rumus: =A2&B2 maka yang tampil pada C2 adalah gabungan dari data A2 dan B2. Perhatikan gambar berikut.
4. Mengambil data sel menggunakan rumus LEFT, MID, dan RIGHT
Misalnya, seorang operator ingin menentukan identitas seorang pegawai menggunakan nomor induk pegawai (NIP). Komponen nomor induk pegawai tersebut terdiri dari:
- digit 1-8 adalah tahun, bulan & tanggal lahir
- digit 9-14 adalah tahun & bulan pengangkatan CPNS
- digit 15 adalah menunjukkan jenis kelamin (1 untuk Laki-laki, 2 untuk perempuan)
- digit 16-18 adalah angka pengenal yang menunjukkan nomor urut CPNS/PNS.
Pada gambar di atas, ketik rumus: =LEFT(B2;8) pada sel C2, kemudian ketik rumus: =MID(B2;9;6) pada sel D2, lalu ketik rumus: =MID(B2;15;1) pada sel E2, dan pada sel F2 ketik rumus: =RIGHT(B2;3).
5. Mengambil Nama Depan dari Nama Lengkap
Dalam sebuah database siswa,kolom nama lengkap dapat dijadikan rujukan sebuah rumus untuk menulis nama depan dan nama belakang pada kolom yang berbeda. Adapun contoh penggunaan rumus tersebut adalah sebagai sebrikut:
- Ketik nama lengkap peserta didik pada sel A2
- Ketik rumus Excel: =LEFT(A2;SEARCH(” “;A2)-1 pada sel B2
- Copy Paste rumus tersebut ke sel-sel baris selanjutnya. Berikut contoh hasilnya.
Logika rumus di atas adalah mengambil dan menemukan karakter dari sebelah kiri hingga spasi pertama dan kemudian spasinya dihapus. Oleh karena itu, nama lengkap yang tidak memiliki spasi, yakni nama yang terdiri dari satu kata saja akan dinyatakan dalam pesan error (#VALUE!) . Untuk menghilangkan pesan eror tersebut maka dapat ditambahkan rumus jika error. Adapun cara penulisan rumusnya adalah: =IFERROR(LEFT(A2;SEARCH(" ";A2;1)-1); A2)
6. Mengambil Nama Belakang dari Nama LengkapJika nama belakang yang dimaksud adalah kata setelah spasi pertama dan ditiadakan jika nama lengkapnya hanya terdiri dari satu kata saja, maka cara penulisan rumusnya adalah: =IFERROR(RIGHT(A2;LEN(A2)-SEARCH(" ";A2;1));"")
Adapun jika nama belakang yang dimaksud adalah kata setelah spasi pertama dan diisi dengan nama lengkap jika nama lengkapnya hanya terdiri dari satu kata saja, maka cara penulisan rumusnya adalah: =IFERROR(RIGHT(A2;LEN(A2)-SEARCH(" ";A2;1));A2)
Perhatikan gambar berikut.
7. Menggunakan Rumus Lookup untuk Mencari Isi Sel Tertentu
Rumus LOOKUP terdiri dari dua bagian, yaitu VLOOKUP dan HLOOKUP. VLOOKUP digunakan untuk merujuk pada tabel yang data-datanya tersusun ke bawah (vertikal). Sedangkan HLOOKUP digunakan untuk mengisi data tabel referensi yang data-datanya tersusun ke samping (horizontal).Cara penulisan rumus LOOKUPadalah:
- =VLOOKUP(nilai_kunci; tabel_data; nomor_baris;tipe_data(True/False)
- =VLOOKUP(nilai_kunci; tabel_data; nomor_baris; tipe_data(True/False)
Sebagaimana petunjuk dalam gambar di atas, sel-sel yang di bawah rangking menjadi kunci pokok dalam menentukan NPM, NAMA, Paket, dan Uang Tunai. Struktur data NPM dan Nama Siswa pada gambar di atas tersusun ke bawah (vertikal) sehingga cara merujuknya harus menggunakan rumus VLOOKP. Adapun susunan data tentang Paket dan Uang Tunai bersusun ke samping (horizontal) sehingga untuk merujuknya harus menggunakan rumus HLOOKUP.
Adapun cara mengisi tabel di atas adalah sebagai berikut:- Sel B3 diisi dengan rumus: =VLOOKUP(A3;$A$9:$C$14;2;FALSE)
- Sel C3 diisi dengan rumus: =VLOOKUP(A3;$A$9:$C$14;3;FALSE)
- Sel D3 diisi dengan rumus: =HLOOKUP(A3;$A$17:$F$19;2;TRUE)
- Sel E3 diisi dengan rumus: =HLOOKUP(A3;$A$17:$F$19;3;TRUE)
Catatan: Jika rumus tidak berfungsi dengan baik maka hal tersebut bisa jadi disebabkan oleh penggunaan tanda pemisah rumus yang tidak tepat. Tanda pemisah rumus tersebut terdiri dari titik koma (;)dan tanda koma (,). Pengguna dapat melihat tanda yang harus dipakai pada keterangan rumus yang tampil otomatis saat mengetik rumus Excel. Perhatikan gambar berikut.
Tags:
Metode Penelitian