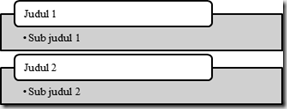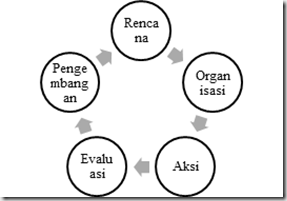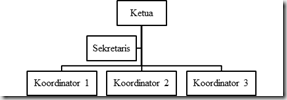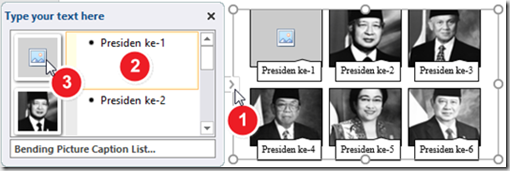SmartArt berfungsi untuk menyajikan materi berupa teks menggunakan desain yang tersedia pada Microsoft Word. Adapun langkah-langkah menyajikan SmartArt pada Microsoft Word adalah sebagai berikut.
a. Menambahkan SmartArt Baru
- Tempatkan kursor pada lembar kerja
Gambar 3.79 SmartArt Graphic
- Pada kotak dialog dialog Choose a SmartArt Graphic, pilih salah satu jenis SmartArt, lalu tekan tombol OK. Perhatikan penjelasan berikut:
- All untuk menampilkan semua jenis bagan
- List untuk membuat bagan berupa daftar rincian
- Process untuk membuat bagan berupa tahapan/ proses
- Cycle untuk membuat bagan berupa proses yang terhubung dan berulang
- Hirarchy untuk membuat bagan berstruktur
- Relationship untuk membuat bagan berupa hubungan
- Matrix untuk membuat bagan berupa matrik
- Pyramid untuk membuat bagan berupa piramid
- Picture untuk membuat bagan yang mengandung gambar
b. Mengetik Teks pada SmartArt
- Klik SmartArt yang ada di dalam naskah
- Klik simbol panah untuk memunculkan panel teks
- Tambahkan teks pada panel teks, dan klik ikon gambar untuk menambahkan gambar (jika tersedia). Perhatikan gambar berikut.
Gambar 3.80 Mengetik Teks pada SmartArt
c. Mengubah Bentuk, Teks, dan Posisi SmartArt
- Klik kanan di atas SmartArt, maka akan tampil menu pilihan sebagai berikut.
Gambar 3.81 Mengubah ulang bentuk dan teks SmartArt
- Pada gambar di atas, pilih salah satu menu sesuai dengan fungsinya. Adapun fungsi dari masing-masing menu di atas adalah sebagai berikut.
- a) Change Layout untuk mengubah jenis SmartArt
- b) Show Text Pane untuk menampilkan panel pengetikan teks
- c) Insert Caption untuk menambahkan judul SmartArt
- d) Wrap Text untuk mengatur posisi Grafik
- e) Reset Graphic untuk mengembalikan pengaturan SmartArt ke asalnya
- f) Color untuk mengubah warna tema Smart Art
- g) Style untuk mengubah efek tampilan SmartArt.