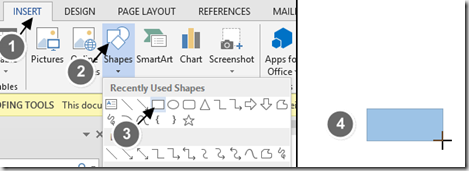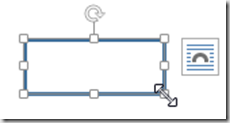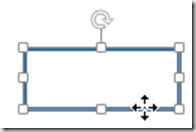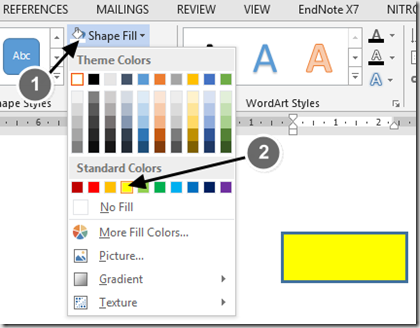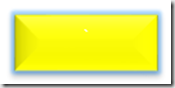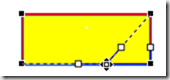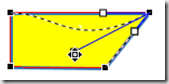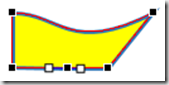Shapes adalah salah satu fitur Microsoft Word yang berfungsi untuk menyisipkan berbagai bentuk pola, seperti: persegi, segi tiga, lingkaran, bintang, panah, dan lain sebagainya. Adapun cara menyajikan shapes pada lembar kerja Microsoft Word dengan berbagai bentuk dan efek adalah sebagai berikut.
1. Membuat Shapes Baru
- Klik tab Insert
- Klik menu Shapes, lalu pilih salah satu bentuk Shapes yang diperlukan
- Ketika bentuk kursor mouse berubah menjadi simbol tambah (+), arahkan mouse pada lembar kerja Microsoft Word, lalu drag (klik, tahan, dan geser) mouse pada lembar kerja sehingga membentuk sebuah pola. Perhatikan ilustrasinya pada gambar berikut..
Gambar 3.70 Menu Shapes
2. Mengubah ukuran Shapes
- Klik pada tepi Shape
- Drag (klik, tahan, dan geser) salah satu kotak/bulatan yang berada di garis shape sehingga ukurannya berubah. Perhatikan ilustrasinya pada gambar berikut.
Gambar 3.72 Mengubah ukuran shapes
3. Memindahkan Posisi Shapes
- Klik pada garis tepi Shapes
- Drag (klik, tahan, dan geser) garis shape ke tempat yang diinginkan. Perhatikan ilustrasinya pada gambar berikut.
Gambar 3.73 Memindah shapes
4. Mengubah Warna Shapes
- Klik dua kali (double click) pada garis tepi Shapes
- Klik menu shape fill, lalu pilih warna yang Anda kehendaki. Perhatikan ilustrasinya pada gambar berikut.
Gambar 3.74 Menu Shape fill
- Pada gambar menu shape fill di atas terdapat beberapa pilihan yang berfungsi sebagai berikut.
- No Fill, untuk menghilangkan warna shape
- More Fill Colors…, untuk membuka pilihan warna yang lebih banyak untuk diterapkan pada shape
- Picture…, untuk menerapkan warna latar suatu gambar pada shape
- Gradient, untuk menerapkan warna gradasi pada shape
- Texture, untuk menerapkan warna beberapa texture pada shape
5. Mewarnai Garis Tepi Shapes
- Klik dua kali (double click) pada garis tepi Shapes
- Klik menu shape outline, dan pilih warna yang diinginkan. Perhatikan gambar berikut.
Gambar 3.75 Mewarnai garis tepi shapes
6. Memberikan Efek 3D pada Shapes
- Klik dua kali (double click) pada garis tepi Shape
- Klik Shape Effects, dan pilih efek yang diinginkan
Gambar 3.76 Mmemberikan efek 3D pada shapes
7. Menambahkan Teks di dalam Shapes
|
Gambar 3.71 Menambahkan Teks pada Shape
8. Mengubah Bentuk Shape
- Klik kanan di atas garis tepi shape, lalu pilih Edit points. Perhatikan gambar berikut.
Gambar 3.78 Menu Edit Points
- Ketika terdapat kotak berwarna hitam pada sudut-sudut shape, Anda dapat mengubah bentuk shape dengan melakukan beberapa hal berikut:
- 1) drag kotak hitam tersebut ke tempat lain
- 2) klik kotak hitamnya, lalu drag kotak putih yang muncul diujung garis
- 3) buat kotak hitam baru dengan mengklik kanan garis tepi Shape, lalu pilih Add Point