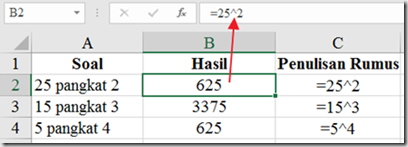Pada bagian ini akan dijelaskan cara mengolah data angka menggunakan rumus-rumus dan operator Microsoft Excel, yaitu sebagai berikut.
1. Melakukan Operasi Perhitungan dengan Operator Microsoft Excel
Adapun karakter-karakter yang berfungsi sebagai operator bilangan di Microsoft Excel adalah sebagai berikut.
Operator
|
Fungsi
|
Contoh Penulisan
|
+
|
Penambahan
|
=28+14
|
-
|
Pengurangan/ tanda minus
|
=15-10
|
*
|
Perkalian
|
=6*5
|
/
|
Pembagian
|
=30/5
|
( )
|
Tanda kurung buka dan kurung tutup berfungsi untuk mengatur dan mengubah urutan perhitungan
|
Misalnya, perhitungan terhadap nilai: 2+4+8/2+12/6 = ... akan berbeda hasilnya dengan perhitungan terhadap nilai: (2+4)+8/2+(12/6) = ...
|
%
|
Persen (per 100)
|
=25%
|
^
|
Perpangkatan
|
=5^3 (berarti 5*5*5)
|
=
|
Sama dengan
|
=A=B1
|
:
|
Menyatakan “sampai dengan” pada sebuah referensi sel
|
A10:A20 (dari kolom A baris 10 hingga kolom A baris 20)
A1:E1 (dari kolom A baris 1 hingga kolom E pada baris 1)
B1:D5 (dari kolom B baris 1 hingga kolom D baris 5)
|
2. Cara Menjumlahkan Bilangan Menggunakan Rumus SUM dan SUMIF
a. Rumus SUM
Rumus SUM berfungsi untuk menjumlahkan bilangan-bilangan tertentu. Adapun cara penulisan rumus SUM adalah sebagai berikut:
=SUM(nama sel; nama sel)
Adapun contoh penggunaan rumus SUM dapat dilihat pada gambar berikut.
b. Rumus SUMIF
Rumus SUMIF berfungsi untuk menjumlahkan beberapa bilangan yang memenuhi syarat atau kriteria yang ditentukan. Adapun cara penulisan rumus SUMIF adalah sebagai berikut:
=SUMIF(range; criteria; [sum_range])
Penjelasan dari komponen-komponen rumus di atas adalah sebagai berikut:
- range adalah sel-sel yang dipilih
- criteria adalah syarat data
- sum_range adalah bilangan-bilangan atau jumlah nilai dari sel yang dipilih.
Contoh penggunaan rumus SUMIF untuk menghitung jumlah buku jenis tertentu yang terdapat pada sekumpulan daftar buku adalah sebagaimana ditunjukkan gambar berikut.
Adapun langkah-langkah penulisan rumus SUMIF pada gambar di atas adalah sebagai berikut.
- Klik sel F4
- Ketik =SUMIF(
- Pilih (blok) seluruh sel yang berisi jenis buku, yaitu dari sel B4 hingga B10
- Ketik tanda titik koma (;) atau tanda koma (,), yaitu tergantung keterangan yang terdapat di bawah sel yang aktif, misalnya:
- Klik sel yang berisi kriteria atau syarat data yang akan dijumlahkan. Misalnya untuk mengetahui jumlah jenis buku Agama, klik sel E4
- Ketik tanda koma (,) atau titik koma (;)
- Blok (pilih) seluruh sel yang berisi datya tentang jumlah buku, yaitu dari sel C4 hingga C10
- Tekan tombol ENTER pada keyboard.
3. Menghitung Jumlah Sel Tertentu Menggunakan Rumus COUNTA dan COUNTIF
a. COUNTA
Rumus COUNTA digunakan untuk menghitung jumlah sel yang berisi data tertentu. Adapun cara penulisan rumus COUNTA adalah sebagai berikut.
=COUNTA( nama sel-sel yang ingin dihitung)
Contoh penggunaan rumus COUNTA adalah sebagai berikut.
Adapun langkah-langkah penulisan rumus COUNTA pada gambar di atas adalah sebagai berikut.
- ketik: =COUNTA
- blok sel-sel yang ingin dihitung.
b. COUNTIF
Rumus COUNTIF digunakan untuk menghitung jumlah sel yang berisi data yang sesuai dengan syarat atau kriteria tertentu. Adapun cara penulisan rumus COUNTIF adalah sebagai berikut.
=COUNTIF(nama sel-sel yang ingin dihitung, syarat)
Contoh penggunaan rumus COUNTIF adalah sebagai berikut.
Adapun langkah-langkah penulisan rumus COUNTIF pada gambar di atas adalah sebagai berikut.
- Ketik =COUNTIF
- Blok (pilih) sel-sel yang ingin dihitung
- Ketik tanda koma atau titik koma (tergantung penunjuk sel)
- Ketik syarat atau keriteria yang ingin digunakan dengan diapit tanda petik, misalnya: “YA”.
- Pada sel K3, ketik rumus: =COUNTIF(B3:J3;”YA”) dan sel L3 diketik rumus: =COUNTIF(B3:J3;"Tidak").
4. Cara Menghitung Nilai Rata-rata Menggunakan Rumus AVERAGE dan Operator Microsoft Excel
Terdapat beberapa cara menghitung nilai rata-rata di Microsoft Excel. Diantaranya adalah menggunakan rumus AVERAGE, dan operator hitung Excel. Contoh menghitung nilai rata-rata pada Microsoft Excel dapat dilihat pada gambar berikut.
Adapun langkah-langkah penulisan rumus yang terdapat pada gambar di atas adalah sebagai berikut.
- Menggunakan rumus AVERAGE
- Ketik =Average(
- Pilih atau blok sel-sel yang berisi nilai-nilai yang akan dicari nilai reratanya
- Tekan tombol ENTER
- Menggunakan operator
- Ketik =Sum(
- Pilih sel-sel yang berisi nilai-nilai yang akan dicari reratanya
- Ketik simbol bagi, yakni: /
- Ketik angka pembaginya (sesuai jumlah data)
5. Cara Merangking Nilai Menggunakan Rumus RANK
Nilai rangking bisa diperoleh menggunakan rumus RANK. Cara penulisan rumusnya adalah: =RANK(number,ref,order). Maksud komponen rumusnya adalah:
- number adalah sel yang dicari rangkingnya
- ref adalah seluruh sel yang datanya dimasukkan ke dalam perangkingan. Nama sel-selnya sebaiknya menggunakan simbol absolut ($). Misal $B$2:$B$6.
- order adalah jenis pengurutan rangking. Pilihannya adalah: 0 jika rangking tertinggi yang mendapatkan nilai tertinggi dan ketik 1 jika rangking tertinggi adalah yang memperoleh nilai terkecil. Perhatikan gambar berikut.
- Pada gambar di atas, sel C2 diketik dengan rumus: = RANK(B2;$B$2:$B$6;0)
6. Cara Menghitung Nilai Persentase dan Diskon dengan Operator Microsoft Excel
Untuk menghitung presentasi/ harga diskon sebuah barang dapat dilakukan dengan rumus: harga awal – (harga awal x presentasi diskon). Perhatikan gambar berikut.
Pada gambar di atas, Harga diskon pada sel D2 dapat dikethui dengan mengalikan sel B2 dengan C2, yakni: 30% * 60.000, maka hasilnya adalah: Rp 18.000. Adapun untuk mengetahui besaran harga setelah didiskon adalah dengan mengurangkan harga awal dengan harga diskon, yakni: Rp 60.000 – Rp 18.000 yaitu: Rp 42.000.
7. Cara Menghitung Nilai Bilangan Pecahan dengan Operator Microsoft Excel
Sebuah Rumah makan membeli satu truk telor itik. Jumlah keseluruhan telornya adalah 600 butir. Setelah dilakukan pengiriman ternyata ada 1/20 (seper dua puluh) bagian dari telur yang dikirim rusak. Berapa butirkah telor yang rusak? Untuk mengetahui hal tersebut maka kalimat matematikanya adalah: = 30. Adapun cara penulisan rumusnya dalam sel Excel adalah=(1/20)*600.
8. Cara Mencari Nilai Tertinggi dan Terendah Menggunakan Rumus MAX dan MIN
Mencari nilai tertinggi dan terendah dalam sekelompok data bisa dilakukan dengan mengetikkan rumus MAX untuk mencari nilai tertinggi dan MIN untuk nilai terendah. Adapun cara penulisan rumusnya adalah:
- Ketik =MAX(
- Pilih atau blok sel-sel yang menjadi lokasi pencarian nilai tertinggi
- Tekan tombol Enter pada keyboard. Perhatikan gambar berikut.
9. Cara Menghitung Nilai Bilangan Berpangkat
Menghitung bilangan berpangkat dalam aplikasi Ms. Excel dapat dilakukan dengan menggunakan simbol ^. Misalnya:
- Penulisan 25 pangkat 2 adalah: =25^2
- Penulisan 15 pangkat 3 adalah: =15^3
- Penulisan 5 pangkat 4adalah: =5^4. Perhatikan gambar berikut.
10. Cara Menentukan Akar Bilangan Menggunakan Rumus SQRT
Akar dari suatu bilangan dalam Microsoft Excel dapat dihitung menggunakan rumus SQRT. Misalnya, akar dari 122 dapat diketahui dengan menuliskan rumus =SQRT(122).
11. Cara Mengkonversi Nilai Kecepatan dengan Operator Microsoft Excel
Perbandingan antara 1 Mill dengan 1 Kilometer sama dengan perbandingan 1 : 0,621371. Perbandingan tersebut menjadi acuan saat membuat tabel konversi nilai kecepatan dari Mill per jam menjadi Kilometer per jam. Adapun langkah-langkah membuat tabel konversinya adalah sebagai berikut.
- Ketik pada sel A3 nilai pedoman konversi, yaitu: 1 mill sama dengan 0,621371
- Pada sel A6 hingga ke baris sel yang di bawahnya, ketik nilai kecepatan Mill/ jam secara manual
- Pada sel B6 hingga ke baris yang di bawahnya, ketik nilai kecepatan Km/jam dengan menggunakan referensi alamat kolom A6 kemudian dibagi dengan nilai perbandingan antara mill dengan Kilometer. Misalnya: =A6/0,621371.
12. Cara Membuat Suatu Logika Menggunakan Rumus IF
Rumus IF disebut fungsi syarat yang digunakan untuk memberikan syarat tertentu yang memiliki nilai benar dan nilai salah. Adapun cara penulisan rumus IF adalah sebagai berikut:
a. Cara Menggunakan Rumus IF dengan satu syarat
Cara penulisan rumus IF dengan satu syarat adalah: =IF(syarat,”nilai_benar”,”nilai_salah”)
Adapun contoh penggunaan rumus di atas adalah sebagai berikut:
- Buat sebuah tabel dalam lembar kerja Ms. Excel yang terdiri dari kolom nama murid, nilai, dan keterangan. Perhatikan gambar berikut.
- Ketik nama murid dan nilai mereka
- Ketik rumus IF pada kolom keterangan. Misalnya, syaratnya adalah jika nilai yang diperoleh siswa lebih besar atau sama dengan 80 maka keterangannya “LULUS”dan jika tidak, maka “REMEDI”. Contoh rumusnya adalah: =IF(sel nilai>80;”LULUS”;”REMEDI”)
- Jika terjadi error, silahkan ubah titik koma menjadi tanda koma atauk sebaliknya.
b. Cara Menggunakan Rumus IF dengan dua syarat
Cara penulisan rumus IF dengan dua syarat adalah: =IF(AND(syarat1,syarat2),”nilai_benar”,”nilai_salah”)
Adapun contoh penggunaan rumus di atas adalah sebagai berikut:
- Buat sebuah tabel dalam lembar kerja Ms. Excel yang terdiri dari kolom nama murid, kehadiran, nilai, dan keterangan. Perhatikan gambar berikut.
- Ketik nama murid, persentase kehadiran, dan nilai mereka
- Ketik rumus IF pada kolom keterangan. Misalnya, syaratnya adalah: jika persentase kehadiran siswa lebih dari atau sama dengan 80% dan jika nilai yang diperolehnya lebih besar atau sama dengan 80 maka keterangannya “LULUS” dan jika tidak maka “REMEDI”. Contoh rumusnya adalah: =IF(sel nilai>80;”LULUS”;”REMEDI”)
- Jika terjadi error, silahkan ubah titik koma menjadi tanda koma atauk sebaliknya.
c. Cara Menggunakan Rumus IF Bercabang
Cara Penulisan rumus IF bercabang adalah: =IF( syarat 1,”nilai benar 1”, IF(syarat 2,”Nilai benar 2”,”Nilai salah,”))
Adapun contoh penggunaan rumus di atas adalah sebagai berikut:
- Buat sebuah tabel dalam lembar kerja Ms. Excel yang terdiri dari kolom nama murid, nilai angka, dan nilai huruf. Perhatikan gambar berikut.
- Ketik nama murid, nilai angka, dan nilai huruf
- Ketik rumus IF pada kolom nilai huruf. Misalnya, syaratnya adalah: jika nilai yang diperoleh murid lebih besar atau sama dengan 85 maka nilai hurufnya “A”, jika nilainya lebih besar atau sama dengan 75 maka nilai hurufnya“B”, jika nilainya lebih besar atau sama dengan 60 maka nilai hurufnya C, dan jika tidak memenuhi semua syarat atau di bawah nilai 60 maka nilai hurufnya D. Contoh penulisan rumusnya adalah: =IF(B2>=85;”A”;IF(B2>75;”B”;IF(B2>=60;”C”;”D”)))
Catatan:
- Simbol A, B, C, dan D harus diapit tanda kutip untuk menunjukkan bahwa formatnya adalah Teks.
- Tanda kurung tutup yang berada di akhir rumus harus sama jumlahnya dengan kata IF yang terdapat pada rumus tersebut.
Tags:
Metode Penelitian