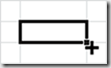Microsoft Excel adalah salah satu paket aplikasi Microsoft Office yang berfungsi untuk mengolah dan menyajikan data dengan cepat dan mudah. Hasil luaran aplikasi ini memiliki ekstensi .xlsx dan dikenal dengan workbook. Adapun beberapa cara menjalankan aplikasi Excel adalah:
- Klik 2x (double click) ikon Excel (
) pada layar desktop
- Klik tombol Start, kemudian klik menu “All apps”, lalu klik ikon Microsoft Excel. Perhatikan gambar berikut.
Gambar 4.1 Menu All apps dan Ikon Ms. Excel
Selain kedua cara di atas, Anda juga dapat menjalankan MS. Excel dengan mengklik 2x (double click) file yang berekstensi .xlsx. Adapun tampilan halaman kerja Ms. Excel adalah sebagai berikut.
Halaman kerja Ms. Excel terdiri dari sel-sel (kotak-kotak) yang tersusun di dalam kolom dan baris sel. Jumlah kolom dalam lembar kerja Ms Excel mencapai 16.384 kolom, dan diurutkan menggunakan alphabet, yakni dari A hingga XFD. Sedangkan jumlah barisnya mencapai 1.048.576 baris, dan diurutkan menggunakan nomor urut. Adapun penamaan sebuah sel diambil dari posisi sebuah sel. Misalnya, sel yang berada pada kolom A di baris 1 maka disebut sel A1.
Posisi mouse di dalam lembar kerja Microsoft Excel terdiri dari dua mode, yaitu: 1) mode aktif, dan 2) mode edit. Pada mode aktif, sel berfungsi untuk menunjuk (memblok) salah satu sel atau beberapa sel sekaligus. Sedangkan pada mode edit, sel berfungsi untuk mengubah data salah satu sel. Adapun beberapa cara menggunakan mouse pada lembar kerja Microsoft Excel adalah sebagai berikut.
Adapun cara mengendalikan kursor mouse menggunakan tombol keyboard adalah sebagai berikut.
Tombol
|
Fungsi
|
| Pindah satu sel ke kanan | |
| Pindah satu sel ke kiri | |
| Pindah satu sel ke atas | |
| Pindah satu sel ke bawah | |
Pindah ke kolom paling kanan yang berisi data atau jika tidak terdapat data maka akan ke kolom paling akhir, yaitu kolom XFD
| |
Pindah ke kolom paling kiri yang berisi data atau jika tidak terdapat data maka akan ke kolom paling awal, yaitu kolom A
| |
Pindah ke baris paling awal yang berisi data atau jika tidak terdapat data maka akan ke baris paling atas, yaitu baris 1
| |
Pindah ke baris paling bawah yang berisi data atau jika tidak terdapat data maka akan ke baris paling bawah, yaitu baris 1044856
| |
PgUp
| Satu layar ke atas |
PgDn
| Satu layar ke bawah |
Ctrl + End
| Pindah ke kolom terakhir yang berisi data |
Ctrl + Home
| Kembali ke sel A1 |