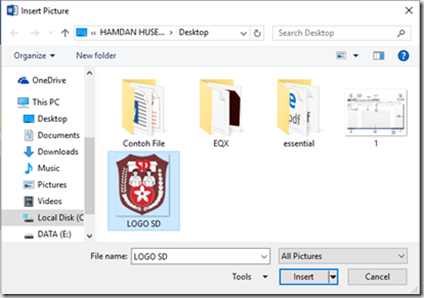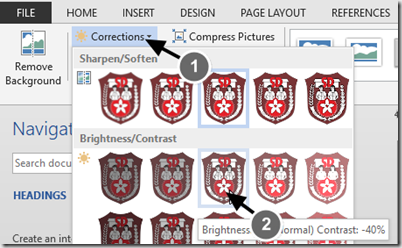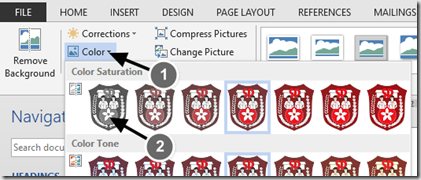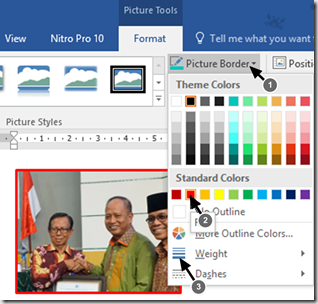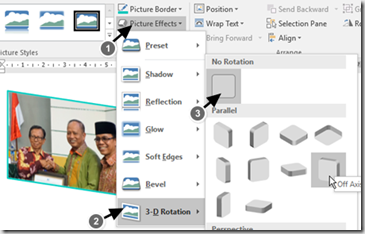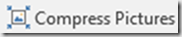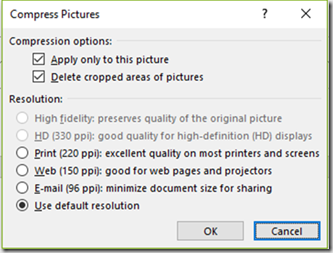Penyajian gambar di dalam sebuah naskah berfungsi untuk mengilustrasikan isi naskah tersebut sehingga tampak lebih menarik dan mudah dimengerti. Adapun cara menyajikan gambar dalam lembar kerja Microsoft Word adalah sebagai berikut.
a. Cara Memasukkan Gambar ke dalam Lembar Kerja
- Tempatkan kursor pada lembar kerja, kemudian klik tab Insert
- Pada jendela Insert Pictures, pilih file gambar yang ingin dimasukkan ke dalam lembar kerja
Gambar 3.62 Kotak dialog Insert Pictures
- Klik tombol Insert untuk memasukkan gambar yang dipilih tersebut.
b. Mengatur Ukuran Gambar di dalam Lembar Kerja
- Pilih gambar yang akan diatur dengan mengklik gambar tersebut
- Arahkan kursor ke salah satu bulatan yang berada di bagian pojok gambar sehingga bentuk kursor berubah menjadi ikon panah
- Seret (klik, tahan dan tarik) bulatan tersebut untuk memperbesar dan memperkecil ukuran foto tersebut. Perhatikan gambar berikut.
Gambar 3.63 Menyesuaikan ukuran gambar
c. Mengatur Tingkat Kecerahan Warna Foto
|
Gambar 3.64 Menu Corrections
d. Memberikan Efek pada Warna Gambar
- Klik 2x (double click) gambar yang akan diatur
- Klik menu Color, lalu pilih salah satu gambar pratayang. Perhatikan ilustrasinya pada gambar berikut.
Gambar 3.65 Menu Color
e. Mengubah Posisi Gambar dalam Lembar Kerja
- Klik kanan di atas gambar
- Arahkan kursor ke menu Wrap text, lalu pilih salah satu pilihan yang tersedia.
Gambar 3.66 Menu Wrap Text
Adapun contoh penerapan masing-masing pilihan menu Wrap Text di atas adalah sebagai berikut.
| |
| |
| |
| |
| |
| |
| |
|
f. Memberikan border atau bingkai pada foto
Gambar 3.67 Menu Picture Border
|
g. Memberikan Efek 3 Dimensi dan Bayangan pada Gambar
- Klik 2x (double click) gambar yang akan diatur
- Klik menu picture Effect, lalu pilih jenis efek yang ingin diterapkan. Perhatikan ilustrasinya pada gambar berikut.
Gambar 3.68 Menu Picture Effects
h. Mengurangi resolusi foto
Tingkat resolusi gambar yang disajikan pada lembar kerja akan mempengaruhi ukuran file dokumen. Oleh karena itu, penulis dapat mengurangi resolusi gambar yang terdapat pada naskah dengan cara berikut.
- Klik 2x (double click) pada foto yang akan dikurangi resolusinya
Gambar 3.69 Menu Compress Pictures
- Pada jendela di atas, lalukan beberapa pengaturan sesuai petunjuk di bawah ini, lalu tekan tombol OK.
- Menu Apply only to this picturesdapat dicentang kotak kecilnya jika pengguna ingin pengecilan resolusi (Compress) diterapkan hanya untuk foto yang diseleksi saja,
- Menu Delete cropped areas of picturesdapat dicentang kotak kecilnya jika pengguna ingin menghapus area yang dipotong (dicrop),
- Menu Resolution digunakan untuk memilih target resolusi foto setelah dicompress, yaitu: 1) Print (220 ppi) = ukuran foto menjadi kecil, tetapi masih baik untuk dicetak, 2) Screen (150 ppi) = ukuran foto lebih kecil dan cocok untuk diupload ke halaman website, 3) Email (96 ppi) = ukuran foto sangat kecil dan cocok dikirim melalui lampiran email.