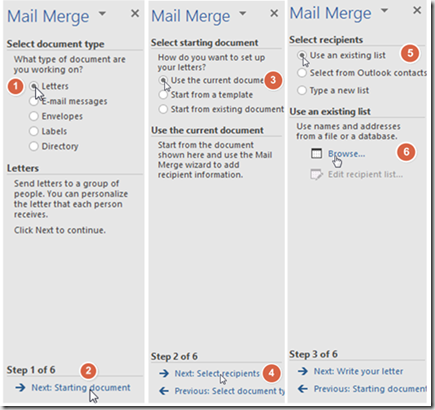Main Merge adalah fitur aplikasi Microsoft Word yang dapat menghubungkan naskah dengan sebuah database. Fitur mail merge ini dapat digunakan untuk membuat surat yang memerlukan database, seperti: surat undangan, sertifikat, dan surat lain sebagainya. Adapun langkah-langkah membuat surat masal adalah sebagai berikut.
- Buat sebuah surat dalam format Microsoft Word, dan pastikan komponen yang akan diisi secara otomatis dari database telah dikosongkan. Contoh format suratnya adalah sebagai berikut.
- Buat database surat dengan cara: Klik tab “Mailings”, kemudian klik menu “Select Recipients”, lalu pilih “Type a new list”, Perhatikan gambar berikut.
Gambar 3.31 Jendela Menu Customize Columns
- Pada kotak dialog di atas, terdapat beberapa kolom bawaan Ms.Word, pengguna dapat mengubah nama dan jumlah kolom tersebut dengan mengklik tombol “Customize Columns...”, maka akan tampil kotak dialog berikut.
Gambar 3.32 Jendela Menu Customize Address List
- Pada kotak dialog di atas terdapat beberapa kolom default (bawaan), gunakan tombol Rename untuk mengubah nama kolom, tombol Add untuk menambah kolom baru, tombol Delete untuk menghapus kolom yang dipilih, tombol Move Up dan Move Down untuk mengubah urutan kolom database. Selanjutnya, klik tombol OK jika sudah selesai memberikan pengaturan kolom. Perhatikan gambar berikut.
Gambar 3.33 Jendela Menu New Address List
- Pada kotak dialog di atas, ketik isi database pada kolom yang tersedia, dan setelah selesai mengisi database, klik tombol OK, maka akan tampil kotak dialog penyimpanan database sebagai berikut.
Gambar 3.34 Jendela Menu Save
- Pada kotak menu di atas, pilih lokasi penyimpanan file, ketik nama file, lalu klik tombol OK
- Selanjutnya, input (masukkan) database ke dalam format surat Ms. Word. Misalnya, Data nama diletakkan dibelakang kata-kata Yth. Caranya adalah: Letakkan kursor di belakang kata Yth :, kemudian klik tab “Mailings”, lalu klik menu “Insert Merge Field”, dan pilih database “Nama”, Jika berhasil, makan akan muncul tulisan <<NAMA>> di belakang tulisan Yth.
- Adapun cara melihat pratmabil database adalah: klik menu “Preview Results”, lalu klik tombol “Next” atau “Previous” untuk berpindah ke baris lain atau nama-nama lain yang terdapat pada database. Ulangi hal yang sama untuk menambahkankan komponen database yang lain. Seperti komponen data nomor surat, alamat, hari, tanggal, dan lain sebagainya. Perhatikan ilustrasinya pada gambar berikut.
- Adapun cara lain dalam membuat database surat masal juga dapat menggunakan bantuan aplikasi Excel. Adapun langkah-langkahnya adalah: Buat sebuah database pada Microsoft Excelyang berisi data-data yang diperlukan untuk mengisi semua komponen yang terdapat pada surat masal di atas. Komponen datanya disusun secara horizontal (satu baris) dan item datanya disusun pada baris-baris selanjutnya. Perhatikan contohnya pada gambar berikut:
- Setelah selesai membuat database, ubah nama Sheet-nya dengan nama: “alamat” agar lebih mudah diingat atau dikenali. Cara mengubah nama sheet Ms. Excell adalah: klik tombol kanan mouse di atas nama Sheet,kemudian pilih Rename,lalu lalu ketik nama sheet baru, dan tekan tombol Enter
- Simpan file database dengan nama yang mudah diingat dan pada Folder tertentu.
- Buka dokumenformat surat masal
- Klik tab “Mailings”
- Klik “Start Mail Merge”, lalu pilih “Step by Step Mail Merge Wizard...” Perhatikan gambar berikut.
- Maka akan muncul panel Mail Merge pada bagian kanan lembar kerja. Perhatikan gambar berikut.
- Pada gambar panel di atas, lakukan tahapan-tahapan berikut: (1) pilih “Letter” pada jenis dokumen, (2) klik tulisan“Next starting document”, (3) pilih “Use the current document”, (4) klik “Next: Select recipients”, (5) pilih Use an existing list, (6) klik tulisan “Browse...”, maka akan tampil jendela komputer sebagai berikut.
- Pilih file database yang telah dibuat, kemudian klik tombol Open. Maka akan tampil kotak dialog berikut.
- Pada kotak menu di atas, pilih nama sheet dalam file database yang telah dibuat, dan tekan tombol OK. Maka akan muncul jendela “Mail Merge Recipients” sebagai berikut.
Gambar 3.141 Menu Mail Recipients
- Pada kotak dialog di atas, centangsemua form yang akan digunakan sebagai database, lalu klik tombol OK. Maka database akan masuk ke dalam dokumen Ms. Word. Selanjutnya, masukkan database pada format surat Ms. Word.Misalnya: komponen data tentang nama diletakkan dibelakang kata-kata Yth. Caranya adalah sama dengan cara yang telah dijelaskan sebelumnya.
Tags:
Karya Tulis Ilmiah