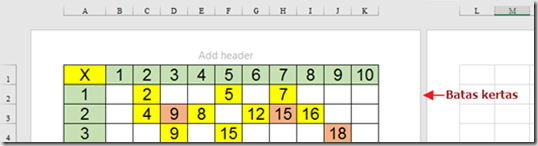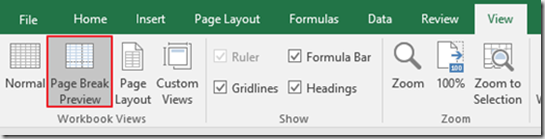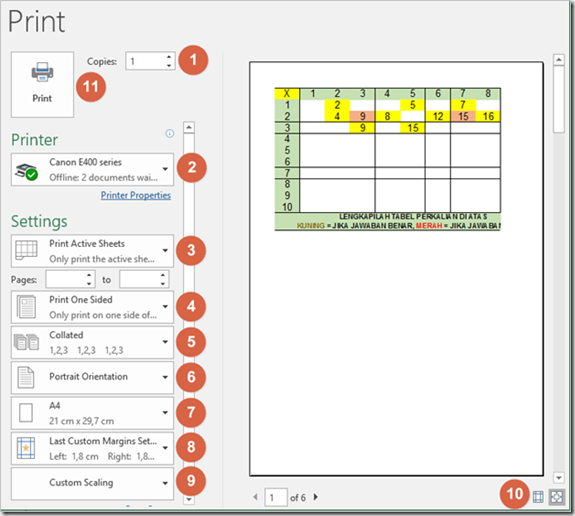Pada tulisan ini akan dijelaskan tiga hal yang perlu dilakukan dalam mencetak dokumen Microsoft Excel, yaitu: 1) mengatur tampilan data pada halaman kerja, 2) mengatur jenis kertas dan margin halaman, dan 3) mengatur proses cetak.
1. Mengatur Tampilan Data pada Halaman Kerja
- Cara menampilkan data dalam format Page Layout adalah: Klik tab View, klik menu Page Layout. Perhatikan gambar berikut.
- Maka hasilnya adalah: halaman kerja ditampilkan dalam beberapa halaman terpisah sebagaimana ditunjukkan gambar berikut.
- Cara menampilkan halaman dalam format Page Break adalah: klik tab View, lalu klik tombol Page Break Preview. Perhatikan gambar berikut.
- Maka hasilnya adalah: halaman kerja ditampilkan dalam beberapa halaman yang dipisahkan oleh garis pemisah dan terdapat bayangan nomor halaman di latar halaman. Perhatikan gambar berikut.
- Pada gambar di atas, Anda dapat memindahkan garis pembatas halaman dengan cara mengarahkan kursor mouse ke atas garis pembatas, lalu seret (drag) ke bagian sisi yang diinginkan.
- Cara menampilkan halaman dalam format normal adalah: klik tab View, lalu klik menu Normal. Perhatikan gambar berikut.
- Maka hasilnya adalah sebagaimana ditunjukkan gambar berikut.
2. Mengatur Jenis Kertas dan Margin Halaman
- Klik tab Page Layout
- Klik panah dialog Page Setup, sebagaimana ditunjukkan pada gambar berikut.
- Maka akan tampil jendela Page Setup sebagai berikut.
- Gunakan menu-menu yang terdapat pada jendela menu di atas dengan mengikuti petunjuk berikut:
- Menu Orientation digunakan untuk memilih orientasi halaman apakah Potrait (tegak) atau Landscape (berbaring)
- Menu Scaling digunakan untuk mengubah persentase ukuran data pada halaman kerja. Misalnya, pengguna dapat menurunkan nilai persentasenya untuk menampilkan data dalam hasil cetakan lebih kecil sehingga muat dalam sebuah halaman kertas
- Menu Paper Size digunakan untuk memilih ukuran halaman kerja
- Print Quality digunakan untuk menentukan kualitas cetakan
- Klik tombol Print Preview untuk melihat pratayang hasil cetakan
- Tekan tombol OK untuk menyimpan setelan
- 3) Klik tab Margins untuk membuka menu pengaturan margin. Perhatikan gambar berikut.
- Pada jendela menu di atas, Anda dapat mengubah ukuran margin kiri pada kolomLeft, margin kanan pada kolom Right, margin atas pada kolom Top, dan margin bawah pada kolom Bottom.
- Buka lembar kerja
- Klik tombol Ctrl+P pada keyboard, maka akan tampil halaman cetak sebagai berikut.
- Pada gambar di atas, lakukan pengaturan cetak dengan mengikuti petunjuk berikut.
- (1) Tentukan jumlah salinan (eksemplar) pada menu copies (
)
- (2) Menu Printerdigunakan untuk memilih perangkat printer yang siap digunakan
- (3) Menu Print Active Sheets dan Pages digunakan untuk menetukan jumlah halaman yang akan dicetak
- (4) Menu Print one sided digunakan untuk mengatur apakah data dicetak dalam satu bagian halaman kertas saja kedua bagian halaman kertas (bolak balik)
- (5) Menu Collacted digunakan untuk mengatur urutan pencetakan halaman\
- (6) Menu Potrait Orientation digunakan untuk mengatur rotasi kertas
- (7) Menu A4 digunakan untuk memilih atau mengubah jenis kertas
- (8) Menu Margins digunakan untuk mengatur margin atau jarak antara teks dengan tepi kertas
- (9) Menu Custom scalling digunakan untuk mengatur persentasi ukuran data dalam sebuah halaman kertas
- (10) Pratayang Margin digunakan untuk mengubah margin langsung pada halaman kerja yang ditampilkan dalam pratayang
- (11) Tombol Print untuk mulai mencetak dokumen.
Tags:
Metode Penelitian