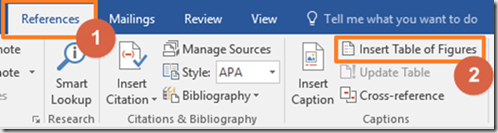Membuat judul gambar/ grafik/ tabel bertujuan untuk memberikan petunjuk tentang isi gambar. Sedangkan membuat daftar judulnya di bagian awal naskah bertujuan untuk memberikan petunjuk kepada penulis tentang daftar gambar/ grafik/ tabel yang dimiliki naskah serta letaknya di dalam naskah. Pada kesempatan ini, penulis akan menjelaskan cara membuat judul gambar/ grafik/ tabel menggunakan fitur Caption, dan cara membuat daftar judul gambar/ tabel/ grafik tersebut menggunakan fitur Insert Table of Figures.
1. Membuat Judul Gambar/ Grafik/ Tabel
- Tempatkan kursor di baris pelatakan judul (gambar/ grafik/ tabel)
- Klik tab References
- Klik menu Insert Caption.
Maka akan tampil kotak menu Caption sebagai berikut.
- Pada gambar di atas, buat sebuah caption dengan mengikuti petunjuk dan penomoran berikut:
- (1) Hilangkan tanda ceklis dari kotak menu “Exclude label from caption” agar nama label ditampilkan dalam judul. Misalnya: Gambar ……
- (3) Klik tombol Numbering…untuk mengatur penomoran judul.
Pada gambar di atas, gunakan menu format untuk memilih jenis nomor urut, lalu Anda dapat mencentang menu Include chapter number jika ingin menampilkan kode bab sebelum nomor urut judul. Adapun hal-hal yang perlu diatur untuk menampilkan kode bab sebelum judul adalah: gunakan menu Chapter start with style untuk memilih pilih level heading yang akan dijadikan kode bab (Catatan: penggunaan kode bab ini akan berfungsi jika penomoran bab telah menggunakan format numbering dan heading level 1), dan gunakan menu use separator untuk mengatur simbol pemisah antara kode bab dengan nomor urut judul , dan tekan tombol OK untuk menyimpan pengaturan.
- (4) Gunakan menu label untuk memilih label yang ingin ditampilkan pada judul, misalnya: gambar, atau grafik, atau tabel
- (5) Ketik judul pada kolom Caption. Misalnya: Kondisi ruang kelas
- Adapun cara mengubah format tulisan pada Caption secara sekaligus adalah: Klik tab “Home”, kemudian klik tanda panah yang terdapat pada menu styles, lalu klik kanan pada style “Caption”, dan pilihmenu “Modify…”. Perhatikan langkah-langkahnya pada gambar berikut.
Maka akan muncul kotak menu Modify style sebagai berikut.
- Pada kotak menu “Modify Style”di atas, gunakan menu Formatting untuk mengubah format tulisan Caption (judul gambar atau tabel) secara sekaligus.
2. Membuat Daftar Judul Gambar/ Grafik/ Tabel
- Tempatkan kursor mouse pada halaman daftar judul (gambar/ garfik/ tabel)
- Klik tab References
- Pilih menu Insert Table of Figures
- maka akan muncul kotak menu Table of Figures sebagai berikut.
Tags:
Karya Tulis Ilmiah