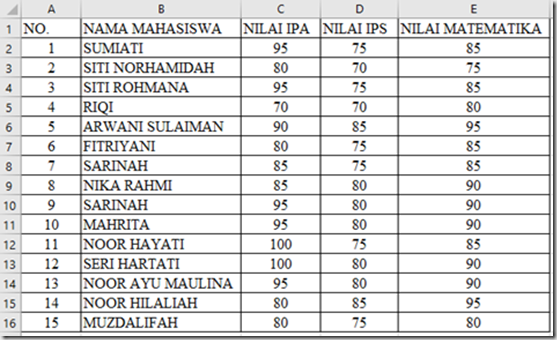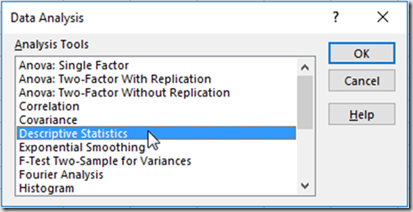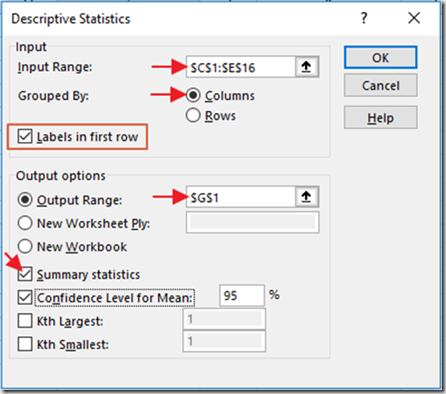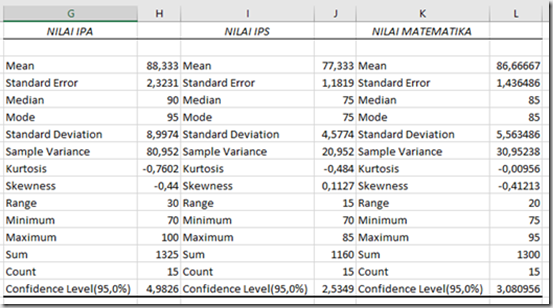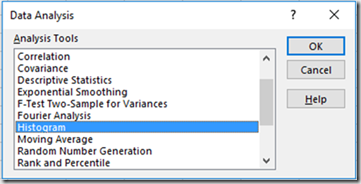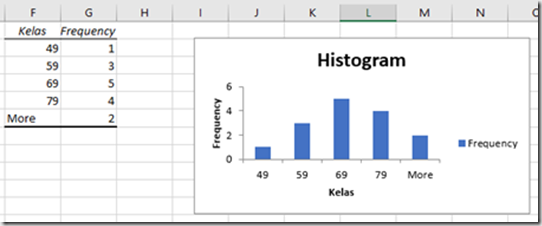Analisis deskriptif dan frekuensi dapat dilakukan menggunakan Microsoft Excel setelah fitur Analysis Toolpak diaktifkan. Adapun cara mengaktifkan fitur “Analysis Toolpak” adalah: 1) Klik tab File ( ), Kemudian pilih menu Options, (
), Kemudian pilih menu Options, ( ),maka akan muncul kotak dialog Excel Options, kemudian Klik menu “Add ins” (
),maka akan muncul kotak dialog Excel Options, kemudian Klik menu “Add ins” (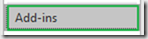 ), lalu klik tombol “Go...”(
), lalu klik tombol “Go...”( ) , maka akan muncul kotak dialog “Add-ins”, kemudian klik kotak menu “Analysis ToolPak sehingga muncul tanda ceklis pada kotak kecil tersebut (
) , maka akan muncul kotak dialog “Add-ins”, kemudian klik kotak menu “Analysis ToolPak sehingga muncul tanda ceklis pada kotak kecil tersebut ( ), dan klik tombol OK.
), dan klik tombol OK.
Adapun langkah-langkah melakukan analisis deskriptif dan frekuensi di Micoroft Excel adalah sebagai berikut.
Adapun langkah-langkah melakukan analisis deskriptif dan frekuensi di Micoroft Excel adalah sebagai berikut.
1. Analisis Deskriptif
Analisis deskriptif digunakan untuk menyajikan gambaran data mentah, seperti rata-rata (mean), standar deviasi (simpangan baku), dan sebagainya. Adapun langkah-langkah melakukan analisis statistik deskriptif adalah sebagai berikut.
- Siapkan kumpulan data yang akan dianalisis, Misalnya: guru ingin menganalisis nilai IPA, IPS, dan Matematikasiswa yang ditempatkan pada sel C2 hingga E16.
- Klik tab “Data”
- Pada kotak dialog di atas, klik “Descriptive Statistics”, kemudian klik tombol OK, maka akan muncul kotak dialog berikut.
- Pada kotak dialog di atas, lakukan beberapa hal berikut:
- Kolom “Input Range” diisi dengan alamat sel yang dijadikan sebagai letak data yang akan diolah. Dalam contoh diatas data yang dipilih adalah dari sel C1 hingga E16, dan teknik pengetikannya menggunakan simbol absolut sehingga hasilnya menjadi $C$1: $E$16.
- Menu Grouped By diatur sesuai dengan letak pengelompokan data apakah satu kelompok (variabel) data berada pada sebuah kolom (data disusun berurut ke bawah) atau disusun dalam sebuah baris (data disusun berurut ke samping). Pada contoh di atas, karena data disusun ke bawah dalam satu kolom maka dipilih opsi“Columns”.
- Menu“Label in first row” dapat diceklis kotak kecilnya jika baris pertama dari sel yang dipilih pada kolom “Input Range” adalah judul atau label data. Sebaliknya jika baris pertama dari sel yang dipilih adalah bukan label data maka pengguna harus menghilangkan tanda ceklisnya. Pada contoh di atas, berikan tanda ceklis dengan mengklik kotak kecilnya karena sel C1, D1, dan E1 merupakan judul atau label data.
- Kolom “Output Range” diketik dengan alamat sel awal dimana hasil analisis akan ditempatkan.Dalam contoh di atas ditempatkan pada sel G1 dengan ditambah simbol absolut sehingga pengetikannya menjadi $G$1. Saudara juga bisa menempatkan hasil analisis pada halaman yang berbeda dari data dengan mengklik “New Worksheet Ply”atau pada file lain dengan mengklik “New Workbook”.
- Conteng kotak pilihan-pilihan statistik yang ingin dimunculkan. Seperti kotak summary statistic dan kotak Confidence level for mean (misalnya, tingkat signifikansi kepercayaan 95%).
- Setelah selesai melakukan pengaturan, klik tombol OK
- Hasil dari perhitungan summary statistic adalah sebagai berikut:
- Maksud komponen hasil analisis di atas biasanya dibahas secara mendalam pada buku-buku statistik. Secara ringkas, makna dari istilah-istilah di atas adalah: 1) Mean = rata-rata, 2) Standard Error = standard error dari rata-rata, 3) Median = nilai tengah, 4) Mode (modus) = nilai yang paling sering muncul, 5) Standard Deviation = suatu indeks yang menggambarkan sebaran data terhadap rataratanya, 6) Sample Variance =suatu ukuran penyebaran data, yang diukur dalam pangkat dua dari selisih data terhadap rata-ratanya, 7) Kurtosis =keruncingan (peakedness) atau kerataan (flatness) suatu distibusi data dibandingkan dengan distribusi normal, 8) Skewness =Tingkat ketidaksimetrisan (kecondongan) sebaran data di sekitar rata-ratanya, 9) Range = selisih data terkecil dengan terbesar, 10) Minimum = data terendah, 11) Maximum = data tertinggi, 12) Sum = jumlah data, dan 13) Count =banyaknya data.
2. Analisis Frekuensi
Microsoft Excel juga memiliki fitur untuk membuat tabel frekensi distribusi, hitstogram frekensi dan histogram frekuensi kumulatif. Perlu dicatat bahwa Microsoft Excel menggunakan aturan nilai data yang nilainya sama dengan batas bawah interval tidak termasuk dalam interval tersebut, dan nilai data yang nilainya sama dengan batas atas interval termasuk kedalam kelas interval tersebut. Misalnya, kita memiliki data tentang nilai siswa dan ingin dibuat tabel frekuensi dengan 5 interval sebagai berikut:
A. Nilai >79
B. 69<Nilai <79
C. 59<Nilai<69
D. 49<Nilai <59
E. Nilai <49
C. 59<Nilai<69
D. 49<Nilai <59
E. Nilai <49
Adapun langkah-langkah melakukan analisis frekuensi di Microsoft Excel adalah sebagai berikut.
- Persiapkan data yang akan dianalisis pada lembar kerja Ms. Excel, dan pada kolom lain di lembar tersebut buat interval kelas. Perhatikan gambar berikut.
- Klik tab “Data”
- Klik menu “Data Analysis”, (jika tidak muncul menu “Data Analysis” berarti “Analysis Toolpak” belum diaktifkan pada program Excel). Setelah menu “Data Analysis” diklik maka akan muncul kotak dialog berikut.
- Pada kotak dialog di atas, klik “Histogram”, kemudian klik tombol OK, maka akan muncul kotak dialog berikut.
- Pada kotak dialog di atas, lakukan beberapa hal berikut.
- Kolom “Input Range” diisi dengan alamat sel yang dijadikan sebagai letak data yang akan diolah. Dalam contoh diatas data yang dipilih adalah dari sel B1 hingga B16, dan teknik pengetikannya menggunakan simbol absolut sehingga hasilnya menjadi $B$1: $B$16.
- Menu“Label in first row” dapat diceklis kotak kecilnya jika baris pertama dari sel yang dipilih pada kolom “Input Range” adalah judul atau label data. Pada contoh di atas, berikan tanda ceklis dengan mengklik kotak kecilnya karena baris pertama data adalah judul atau label data.
- Kolom “Output Range” diketik dengan alamat sel awal dimana hasil analisis akan ditempatkan.Dalam contoh di atas ditempatkan pada sel F1 dengan ditambah simbol absolut sehingga pengetikannya menjadi $F$1. Saudara juga bisa menempatkan hasil analisis pada halaman yang berbeda dari data dengan mengklik lingkaran pada menu “New Worksheet Ply”atau menempatkan data pada file lain dengan mengklik lingkaran pada menu “New Workbook”.
- Conteng kotak pilihan-pilihan statistik yang ingin dimunculkan. Seperti kotak Chart Output.
- Setelah selesai melakukan pengaturan, klik tombol OK
- Hasil dari perhitungan-perhitungannya adalah sebagai berikut:
Gambar 4.85 Hasil Analisis Histogram
- Data di atas menunjukkan bahwa pengelompokan frekuensi data yang dihasilkan adalah sebagai berikut:
B. 69<Nilai <79 (79) = 4 orang
C. 59<Nilai<69 (69) = 5 orang
D. 49<Nilai <59 (59) = 3 orang
E. Nilai <49 (49) = 1 orang
Jika pada “Cumulative Percentage” dan “Chart Output”diberi tanda ceklis, makaakandihasilkan tabel frekuensi kumulatif dan histogramnya seperti gambar berikut.
Tags:
Metode Penelitian