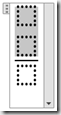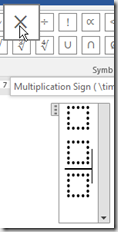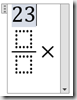Keterampilan mengetik rumus matematika dalam Ms. Word adalah salah satu keterampilan yang harus dikuasai seorang guru untuk dapat membuat rencana pembelajaran, materi ajar dan soal matematika, baik di jenjang Sekolah Dasar ataupun di jenjang yang lebih tinggi. Microsoft Word sebagai salah satu aplikasi pengolah kata telah memiliki menu Equation yang berfungsi untuk menulis rumus matematika.
Adapun cara menulis rumus matematika adalah sebagai berikut:
Adapun cara menulis rumus matematika adalah sebagai berikut:
Gambar 3.7 Area penulisan Equation (Rumus Matematika)
- Pada gambar di atas, pada baris teks terdapat area penulisan rumus dengan nama [Type equestion here]. Sedangkan pada bagian menu atas terdapat beberapa peralatan untuk menulis rumus matematika, seperti template rumus dan simbol matematika. Adapun untuk mulai mengetik rumus matematika adalah: tempatkan kursor pada area penulisan rumus, lalu tulis rumus menggunakan template yang terdapat pada menu atas.
- Klik tab Insert, kemudian klik ikon Equation, dan biarkan kursor berada di area penulisan rumus
- Selanjutnya, klik menu Matrix dan pilih template digit yang bersusun ke bawah, seperti yang ditunjukkan gambar berikut.
Gambar 3.8 Menu Matrix
- Seleksi seluruh area penulisan rumus, lalu klik fraction dan pillih template pecahan sebagaimana ditunjukkan gambar berikut.
Gambar 3.9 Membuat pecahan (fraction)
- Tempatkan kursor ke sebelah kanan simbol garis, lalu klik simbol perkalian pada menu simbol Equation
Gambar 3.10 Memasukkan simbol perkalian
- Klik kotak bertitik-titik paling atas, lalu ketik bilangan 23.
- Klik kotak bertitik-titik yang di bawah angka 23 dan ketikkan bilangan 4. Kemudian agar bilangan 4 ini menempati posisi satuan, tempatkan kursor di depan bilangan 4 tersebut kemudian tekan spasi sehingga posisi tepat di bawah angkah satuan.
- Klik kotak bagian paling bawah dan ketikkan titik-titik. Perhatikan prosesnya pada gambar berikut.
- Kemudian simpan pola bilangan yang telah dibuat dengan cara klik panah yang berada pada sisi area pengetikan rumus > pilih Save as New Equation... > isi deskripsi kolom > dan klik tombol OK. Perhatikan gambar berikut.
Gambar 3.11 Menyimpan Equation
- Untuk mengeluarkan kursor dari area penulisan rumus, klik tombol panah kanan keyboard atau klik di luar kolom rumus.
- Klik menu Equation, kemudian pilih template Radical sebagaimana ditunjukkan gambar berikut.
Gambar 3.12 Menulis simbol akar (radical)
- Klik kotak bergaris-garis yang berada di dalam tanda akar, lalu ketik bilanhgan 625, maka hasilnya menjadi:
- Pindahkan kursor ke belakang tanda akar dengan menekan tombol panah arah kanan pada keyboard, lalu ketik simbol sama dengan (=) sehingga hasilnya menjadi:
- Kemudian untuk mengetikkan bilangan 252, klik menu Script, kemudian pilih superscript sebagaimana ditunjukkan gambar berikut.
Gambar 3.13 Menulis angka berpangkat (script)
- Klik tab Insert >klik menu Equation > kemudian klik menu Fraction sebagaimana ditunjukkan pada gambar berikut.
Gambar 3.14 Menulis pecahan (fraction)
- Kemudian seleksi kotak bagian atas, dan klik kembali menu fraction sehingga hasilnya menjadi: keyboard, lalu ketik simbol tambah (+), maka hasilnya menjadi , kemudian klik menu fraction sehingga hasilnya menjadi: , kemudian ketik angkanya pada kotak tersebut sehingga menjadi: .
 , kemudian klik dan isi kotak bagian atas dengan angka 1 dan 2, sehingga hasilnya menjadi:
, kemudian klik dan isi kotak bagian atas dengan angka 1 dan 2, sehingga hasilnya menjadi: . Selanjutnya, pindahkan kursor ke kanan dengan menekan tombol panah keyboard, lalu ketik simbol tambah (+), maka hasilnya menjadi:
. Selanjutnya, pindahkan kursor ke kanan dengan menekan tombol panah keyboard, lalu ketik simbol tambah (+), maka hasilnya menjadi:  , kemudian klik menu fraction sehingga hasilnya menjadi:
, kemudian klik menu fraction sehingga hasilnya menjadi:  , kemudian ketik angkanya pada kotak tersebut sehingga menjadi:
, kemudian ketik angkanya pada kotak tersebut sehingga menjadi: 
- Kemudian seleksi kotak bagian bawah, dan klik kembali menu fraction sehingga hasilnya menjadi:
 , kemudian klik dan isi kotak bagian bawah dengan angka 1 dan 4, sehingga hasilnya menjadi:
, kemudian klik dan isi kotak bagian bawah dengan angka 1 dan 4, sehingga hasilnya menjadi: . Selanjutnya, pindahkan kursor ke kanan menekan tombol panah keyboard, lalu ketik simbol tambah (+), maka hasilnya menjadi:
. Selanjutnya, pindahkan kursor ke kanan menekan tombol panah keyboard, lalu ketik simbol tambah (+), maka hasilnya menjadi:  , kemudian klik menu fraction sehingga hasilnya menjadi:
, kemudian klik menu fraction sehingga hasilnya menjadi: , kemudian ketik angkanya pada kotak tersebut sehingga menjadi:
, kemudian ketik angkanya pada kotak tersebut sehingga menjadi: .
.
- Klik tab insert, kemudian klik menu Equation sehingga muncul area pengetikan rumus. Selanjutnya, cari dan klik simbol ‘
 ’ pada bagian simbol dan ketik huruf ‘r’ pada kotak rumus sehingga hasilnya menjadi:
’ pada bagian simbol dan ketik huruf ‘r’ pada kotak rumus sehingga hasilnya menjadi: 
- Kemudian klik menu Radical dan pilih simbol:
 , maka hasilnya:
, maka hasilnya:  .
. - Selanjutnya, klik kotak yang di dalam simbol akar, lalu klik menu ‘Script’, dan pilih simbol
 sehingga hasilnya menjadi:
sehingga hasilnya menjadi: .
. - Berikutnya, ketik huruf t danangka 2 pada kotak tersebut, kemudian tekan 1x tombol panah kanan untuk memindahkan kursor ke kanan, lalu ketik tombol tambah di keyboard, lalu klik lagi menu Script dan pilih
 sehingga hasilnya menjadi:
sehingga hasilnya menjadi:  , lalu ketik huruf r dan angka 2 pada kotak kosong tersebut. Selanjutnya, tekan 1x tombol panah kanan untuk memindahkan kursor ke kanan, lalu ketik tombol tambah di keyboard, lalu klik lagi menu Script dan pilih
, lalu ketik huruf r dan angka 2 pada kotak kosong tersebut. Selanjutnya, tekan 1x tombol panah kanan untuk memindahkan kursor ke kanan, lalu ketik tombol tambah di keyboard, lalu klik lagi menu Script dan pilih  sehingga hasilnya menjadi:
sehingga hasilnya menjadi: , lalu sisipkan simbol dan huruf r pada kolom pertama, dan ketik angka 2 pada kolom kedua sehingga hasilnya menjadi:
, lalu sisipkan simbol dan huruf r pada kolom pertama, dan ketik angka 2 pada kolom kedua sehingga hasilnya menjadi:  .
.
- Klik tab Insert, lalu klik menu Equation
- Selanjutnya, klik menu Script dan pilih format Subscript, yaitu:
 , dan isi kotaknya sehingga menjadi:
, dan isi kotaknya sehingga menjadi:  .
. - Kemudian klik tombol panah kanan pada keyboard satu kali untuk memindahkan kursor ke sebelah kanan dan ketik simbol sama dengan (=) sehingga hasilnya menjadi:

- Klik menu Fraction dan pilih template
- Klik menu Bracket, dan pilih template
 , kemudian klik kanan di atas kotak bagian atas (yang ada di dalam kurung) dan pilih insertfraction bar sehingga hasilnya menjadi:
, kemudian klik kanan di atas kotak bagian atas (yang ada di dalam kurung) dan pilih insertfraction bar sehingga hasilnya menjadi: . Perhatikan gambar berikut.
. Perhatikan gambar berikut.
 hasilnya:
hasilnya: 
- Seleksi kotak bagian atas (yang ada di dalam kurung, dan klik menu Large Operator dan pilih template:
 sehingga hasilnya menjadi:
sehingga hasilnya menjadi:  . Perhatikan gambar berikut.
. Perhatikan gambar berikut.
 hasilnya menjadi:
hasilnya menjadi: - Selanjutnya, seleksi kotak bagian atas, lalu klik menu Script dan pilih template
 , kemudian seleksi kotak bagian bawah, lalu klik menu Script ,dan pilih template
, kemudian seleksi kotak bagian bawah, lalu klik menu Script ,dan pilih template  , sehingga hasilnya menjadi:
, sehingga hasilnya menjadi: .
.
. - Berikutnya, isi kotak-kotak yang masih kosong dengan rumus yang akan dibuat sehingga hasilnya menjadi:
 .
.
. - Pindahkan kursor ke depan simbol buka kurung menggunakan tombol panah, lalu ketik angka 1 dan simbol – sehingga hasilnya menjadi:
 .
.
- Contoh untuk mengetik angka 53 adalah: ketik angka 5 dan 3 sehingga menjadi 53, lalu blok angka 3, dan klik kombinasi tombol (Crtl, Shift, dan +). Sedangkan cara mengetik angka 53 adalah: ketik angka 5 dan 3, lalu blok (pilih) angka 3, dan klik kombinasi tombol (Crtl dan + ), maka bilangannya akan menjadi 53.
- Selain cara di atas, cara menulis bilangan Superscript dan Subscript bisa juga dengan menggunakan menu simbol X2 dan X2 pada menu Home. Perhatikan gambar berikut.

*// Selamat Mencoba, Smoga Sukses //*